Controls - Options
Introduction
At the bottom of the control panel, on the far right-hand side, are three buttons. The first one is the game options button, the second is the emote button and the last one is the music player button.
Game Options

The first of the options controls the display options. If you are having problems seeing what is going on in the game windows, or want to increase or decrease the details visible to you, you can open this interface to adjust your settings. Click here to find out more about display options.
The second button controls the music and sound effects. You can either turn these off or set different levels for the various forms of sound that you can hear in RuneScape.
The buttons below these will be highlighted red if they are turned on.
The Mouse Buttons option allows you to toggle between using two mouse buttons or just using one to control the game. In 'single button' mode, menus will always appear when you click on objects with more than one option or if you click several objects at once. Some people find this easier, and it's also handy if your mouse only has one button!
The Chat Effects option allows you to turn chat effects on and off. Chat effects are ways of making your chat text appear coloured or animated. This is popular with players who want to attract a little extra attention to what they are saying.
The default colour for chat text is yellow, but there are other colours available to use with your chat text. These colours are red, green, white, cyan and purple.
The table below shows all the available effects that can be used to alter how the text is displayed.
| Effect | Function |
| flash1 | Make the text change colour between red and yellow |
| flash2 | Make the text change colour between cyan and blue |
| flash3 | Make the text change colour between dark green and light green |
| scroll | Makes the text move across the character's head, from right to left |
| shake | Make the text vibrate quickly up and down |
| wave | Make the text move up and down slowly |
| wave2 | Make the text move up, down, inwards and outwards slowly |
| slide | Make the text drop down from above the character's head |
| glow1 | Makes the text gradually change colour from red through to orange, yellow, green and cyan |
| glow2 | Makes the text gradually change colour from red through pink, magenta, blue and then back to red |
| glow3 | Makes the text gradually change colour from white to green and white to cyan |
These commands are used in the following format - <colour>:<effect>:<text>
For example, to make the line of text, "Selling cut ruby!", display in red, we would use - red:Selling cut ruby!.
To have the text scroll and be displayed in cyan, we would use - cyan:scroll:Selling cut ruby!
The Split Private-chat option is to turn split private chat on or off. If you have split private chat set to 'Off', then all private messages you receive will happen in the main game text window, and will be a dark red colour.
If you turn split private chat 'On', all private messages you receive will appear on top of the chat window, and will be coloured a light blue colour. This makes it easier to spot when there is a lot of public chat going on.
The Accept Aid option allows you to specify if you would like to be able to receive some help from friends in the form of teleportation. This can be useful at various times, especially in times of danger. If you turn Accept aid 'On', then other players will be able to use their teleportation spells on you. If someone tries to teleport you, an interface will pop up, you will then need to accept this aid before you can be teleported.
If it is set to 'Off', then you will not receive this interface and therefore will not be able to be teleported by others.
The Move speed option allows you to select whether your character walks or runs. The number displays your character's energy level.
If you set move speed to 'Run', each time your character moves they will run. Running reduces your character's energy level, though, and your character can only run as long as the energy level is more than 0%. When it gets to 0%, your character's move speed will automatically be changed to walk. You can also see this in the status globe next to the minimap at the top-right of the game window.
Weight also affects your energy. If you are carrying lots of heavy items, your total weight will be increased, making your energy decrease even faster if you try to run. Your run energy will recharge slowly if you stop running, and will recharge faster if you rest (right-click the run button and select 'Rest') - for a significant boost, try resting near some of the musicians around RuneScape, who are marked with the 'musical note' icon on your map. It also recharges faster if you have a high Agility level, and some potions and foods can also restore run energy.
If you press the 'Ctrl' button on your keyboard while clicking, your character will run to the place you clicked on instead of walking, even if you have the move speed option set to 'Walk'.
The House button will open your house options, which you can only use if you have purchased a house from the Real Estate Agent. For further information about houses, please see the Construction section of the Game Guide.
Emotes
This interface contains the Emote Animation buttons. These are a number of pre-defined actions your character can perform. Use these if you want to add a little movement to your chat!
Emotes that are available to the player are rendered in full colour, while those that are currently locked are displayed as shadows of figures. Players can unlock these emotes by completing quests, special holiday events and random events. You might like to start opening new emotes by exploring the Stronghold of Security.
Music Controls
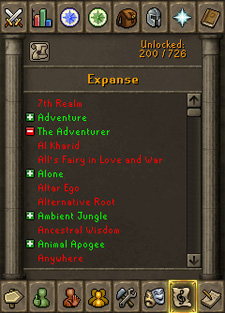
Music tracks that the player can access are displayed in green. For example, in the image, the track "Adventure" is available for the player to listen to. Music tracks that are unavailable are displayed in red.
You can click in the list of music tracks to select a song to play. Green tracks are songs that have been unlocked and can be played by left-clicking on them. Red tracks have not been unlocked yet, and can be unlocked by completing the related quests or finding the relevant area. To find out how to unlock a music track, right-click it and select 'Unlock hint'.
Songs that are appropriate to your location will start when you enter a certain area.
Those adventurers who especially enjoy exploring may find that they manage to unlock 500 music tracks. When they reach this, they will also unlock a new emote - 'Air guitar'.

Your playlist features all songs that have been selected and added from the full music list.
The playlist screen has four buttons running across the top, to the left of the number of unlocked tracks. The first button toggles between the playlist screen and the full music list. The next button turns your playlist on and off (when off, music will play as normal from your full music list; when on, your playlist will play and then loop back to the beginning). The dustbin button clears all tracks from your playlist, and the shuffle button shuffles through your playlist of tracks in a randomised order (turning this off will play the tracks in the order listed). You can click on the minus sign by a song in this screen to remove it from your playlist.

More articles in
Controls
|
|
|
Further Help
If this article does not help you, you may find the following sections of the RuneScape site helpful:
|
|




